Contributors
- Romain Delpoux, 2021.11.04
- Loic Queval, 2021.11.05
- Adrien Prévost, 2021.11.05
- Luiz Villa, 2021.11.07
- Antoine Boche, 2021.11.08
Tutorial Communication
The goal of this tutorial is to explore how to convert power with the O2 power converter. You will drive the duty cycle of the power converter by hand and see how power shifts with it. For this tutorial we will build on your knowledge of communication and measurement while adding the pwm elements. We will start from the Hardware Setup 1 Tutorial project.
The blocks that are active in this tutorial are shown in the figure below.
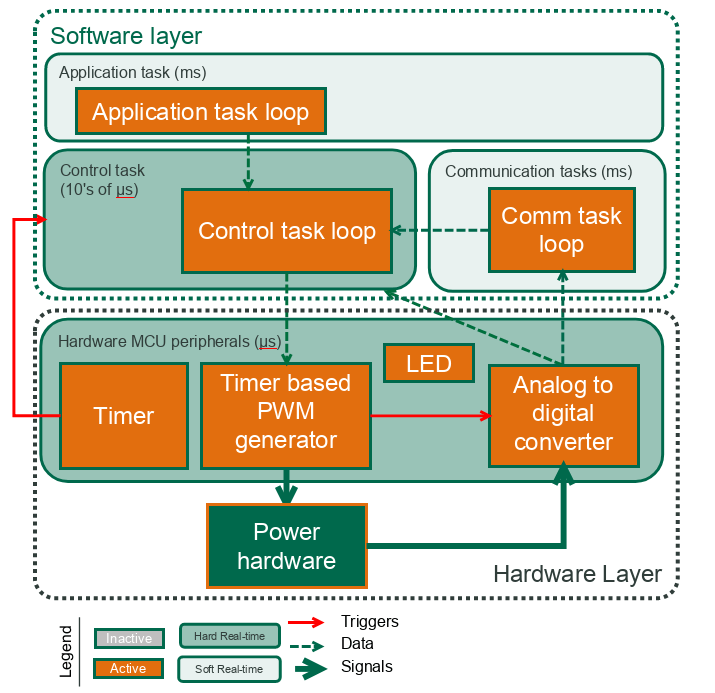
Required hardware
- O2
v_1_1_2 - STLinkV3
- PC (windows or linux)
- power supply (40 V, 2 A)
Create the project
- We will create the project by copying the communication project in a new branch, that will be called power. In the terminal,
- On the bottom menu, check that you are now in the power branch.

- Check the libraries
In src/main.cpp, check that we load the owntech.ini libraries and the OS drivers:
//-------------OWNTECH DRIVERS-------------------
#include "opalib_pid_voltage.h"
#include "opalib_quick_start.h"
#include "data_conversion.h"
#include "data_acquisition.h"
//------------ZEPHYR DRIVERS----------------------
#include "zephyr.h"
#include "string.h"
#include "drivers/gpio.h"
#include "sys/printk.h"
#include "console/console.h"
- Define the hardware by software !
In src/main.cpp, you will find the setup_hardware() function add the following code to initialize the Analog-to-Digital-Converter with two measurements, V1_low and V_high. They correspond to the low voltage and high voltage sides of the power converter respectively. The number of channels is upgraded to two.
void setup_hardware(){
opalib_quick_start_set_hardware_version(v_1_1_2);
// LED Initialization
gpio_pin_configure_dt(&led_pin_spec, GPIO_OUTPUT_ACTIVE);
// MEASUREMENTS DECLARATION
uint8_t number_of_channels = 2;
char* adc1_channels[] =
{
"V_HIGH",
"V1_LOW"
};
// HARDWARE INITIALIZATION
opalib_voltage_mode_init_hardware(true, true, adc1_channels, number_of_channels);
}
- Define the communication task and the communication menu
In src/main.cpp, add the following code to define the variables that will be used by the communication task to control the duty cycle manually. We will start the duty cycle at a value of 50%. The duty cycle steps will be defined as 5%.
//--------------USER VARIABLES DECLARATIONS----------------------
static float32_t duty_cycle = 0.5;
static float32_t duty_cycle_step = 0.05;
In src/main.cpp, the functions setup_communication_task() remains unchanged.
The loop_communication_task() now has to treat the case where we can change the duty cycle. Add the code below to implement a 0.05 step change command via the Serial communication.
void loop_communication_task(void *arg1, void *arg2, void *arg3)
{
while(1) {
menu();
received_serial_char = console_getchar();
switch (received_serial_char) {
case 'i':
printk("idle mode\n", received_serial_char, received_serial_char);
mode = IDLEMODE;
break;
case 'p':
printk("power mode\n", received_serial_char, received_serial_char);
mode = POWERMODE;
break;
case 'u':
printk("Duty Cycle UP: %f\n", duty_cycle);
duty_cycle = duty_cycle + duty_cycle_step;
break;
case 'd':
printk("Duty Cycle DOWN: %f\n", duty_cycle);
duty_cycle = duty_cycle - duty_cycle_step;
break;
default:
break;
}
}
}The menu() function will have to be changed to reflect the new commands now available to the user. Add the code below to do so.
void menu() {
printk(" _______________________________________________\n");
printk("|\t Power conversion Example \t\t|\n");
printk("|\t ------- menu ------- \t\t|\n");
printk("|\t press i : idle mode \t\t\t|\n");
printk("|\t press p : power mode \t\t\t|\n");
printk("|\t press u : DUTY CYCLE UP BY 5% \t|\n");
printk("|\t press d : DUTY CYCLE DOWN BY 5% \t|\n");
printk("|_______________________________________________|\n\n");
}- Define the application task
In src/main.cpp, add the following code to define the variables that will be used by the application task to print the Vhigh and V1_low measurement values:
//--------------USER VARIABLES DECLARATIONS----------------------
static float32_t Vhigh_value;
static float32_t V1_low_value;
In src/main.cpp, in the function setup_application_task(), do not modify anything. This task will link your application task to a thread which will be executed automatically.
In src/main.cpp, in the function loop_application_task(), add the following code to define the application task. In this example, it will turn the LED on and off depending on the mode chosen by the user. When the led is ON the O2 converter will print the value of Vhigh and V1low on the Serial Monitor.
void loop_application_task(void *arg1, void *arg2, void *arg3)
{
while(1){
if(mode==IDLEMODE) {
// application loop in idle mode goes here
gpio_pin_set(led_pin_spec.port,led_pin_spec.pin,0);
}else if(mode==POWERMODE) {
// application loop in power mode goes here
gpio_pin_set(led_pin_spec.port,led_pin_spec.pin,1);
printk("Vhigh value: %f ||", Vhigh_value);
printk("V1low value: %f \n", V1_low_value);
}
k_msleep(100);
}
}- Define the control task
In src/main.cpp, add the following code to define the variables that will be used by the control task to print track the state of the pwm (ON or OFF).
In src/main.cpp, the setup_control_task() remains unchanged from the measurements example.
In src/main.cpp, in the function loop_control_task(), add the following code to define the control task loop. This loop will acquire the data we want to display, convert it from raw bit values into Volts and store it into a variable that can be accessed by the application task.
With the inclusion of power conversion, this function has the role to stop the power converter is needed. Thus, it has a After this data acquisition has taken place, the control task sends the PWM value to the switches.
void loop_control_task()
{
if(mode==IDLEMODE) {
pwm_enable = false;
opalib_pid_voltage_stop();
gpio_pin_set(led_pin_spec.port,led_pin_spec.pin,0);
}else if(mode==POWERMODE) {
//creates variables that receives the number of measurements that are returned by the low-level api
uint32_t v1_low_count;
uint32_t v_high_count;
// Creates two buffers that receives the data from the data acquisition module
//Vhigh data acquisition
uint16_t* v_high_buffer = data_acquisition_get_v_high_values(&v_high_count);
if (v_high_count){ //if data was received it gets converted
uint32_t raw_value = v_high_buffer[v_high_count - 1];
Vhigh_value = data_conversion_convert_v_high(raw_value);
}
//V1low data acquisition
uint16_t* v1_low_buffer = data_acquisition_get_v1_low_values(&v1_low_count);
if (v1_low_count){ //if data was received it gets converted
uint32_t raw_value = v1_low_buffer[v1_low_count - 1];
V1_low_value = data_conversion_convert_v1_low(raw_value);
}
//Activates the PWM if it was off
if(!pwm_enable) {
gpio_pin_set(led_pin_spec.port,led_pin_spec.pin,1);
pwm_enable = true;
opalib_pid_reset_state();
opalib_pid_voltage_start();
}
//Sends the PWM to the switches
opalib_pid_voltage_pwm_update(duty_cycle);
}
}- Connect hardware
Now we will connect OwnTech’s O2 to the power supply and to the PC.
- Connect the pins Vhigh and GND of the O2 to the 40 V power supply (set the current limitation at 1 A).
- Connect the micro-JTAG connector of the O2 to the PC thanks to the STLinkV3. The leds PWR and COM should be ON.
- Switch on the power supply. The led2 of the O2 should be ON.
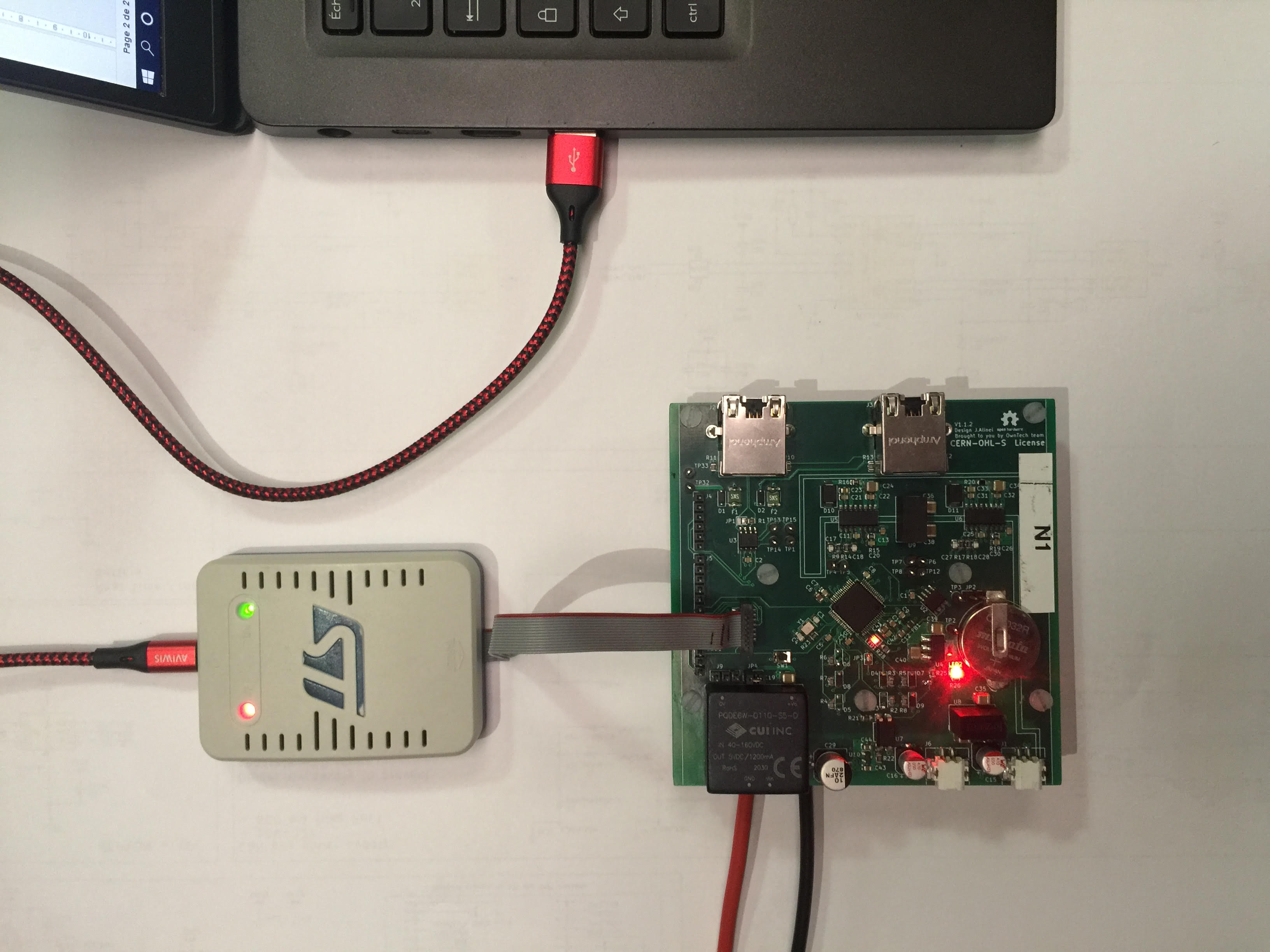
In the bottom menu, click on the Build icon
 . This will launch the compilation of the code. When the compilation is completed, you should see [SUCCESS] in the terminal.
. This will launch the compilation of the code. When the compilation is completed, you should see [SUCCESS] in the terminal.On the bottom menu, click on the Upload icon
 . This will flash the compiled code on the microcontroller of the O2. When the process is completed, you should see [SUCCESS] in the terminal.
. This will flash the compiled code on the microcontroller of the O2. When the process is completed, you should see [SUCCESS] in the terminal.On the bottom menu, click on the Serial Monitor icon
 . Should print you a menu for you at first. When you press the
. Should print you a menu for you at first. When you press the pbutton on your keyboard, half of the high side voltage will appear on the low side. the LED will turn ON and Vhigh and V1low data will show on the terminal and half of Vhigh will appear at Vlow. Hit the "u" button to raise the duty cycle and the "d" button to lower it, you will see the ratio between input and output change following the buck converter behavior. Hit theibutton to turn it the LED OFF and stop the data display.
Expected outputs
- The led1 of the O2 should start as off.
- The led1 of the O2 should turn on when you press the
pbutton. - The led1 of the O2 should turn off when you press the
ibutton. - The voltage ratio between Vhigh and V1low changes when you press either
uord.
That’s it!